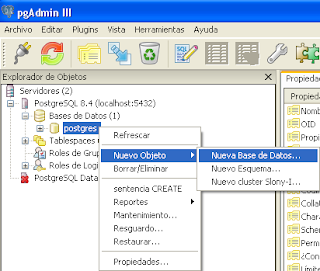Me ha pasado que eclipse ha dejado de autocompletar el código fuente así por así, ya que anteriormente al poner NombreDeLaClase. me ofrecia opciones de métodos para seleccionar pero ahora no...
He pasado 6 horas buscando la solución a esto puesto que necesito programar a full y el autocompletado de codigo pues es de gran ayuda y la solución ha sido más fácil de lo que pensé:
Window -> Preferences -> Java -> Editor -> Content Assist -> Advanced
Al llegar aquí lo más probable es que se tenga desmarcadas todas las opciones. Pues basta hacer un “Restore Defaults” y se marcan varias opciones. Luego click en OK y listo!!!
En mi caso estaba desmarcada la opción Java Proposals
miércoles, 3 de febrero de 2010
miércoles, 23 de diciembre de 2009
ERROR DE VISUAL EDITOR EN ECLIPSE IWAV0168E
El día de hoy me estaba preparando para crear un formulario con Eclipse y me topo con el siguiente error:
Lo que claro me arruinó la hora porq no sabia por que rayos no podia diseñar mi formulario....
Y luego de una hora de haber buscado información me encontré con la siguiente solución, que espero les sirva a aquellos q se estan dando contra la pared en este momento....
1. Vamos al menu Project
2. Escojemos la opción clear...
3. Seleccionamos donde dice "Clean all projects" y damos clic en OK
4. Esperamos a que termine de limpiar
5. Ahora si ya podemos comenzar a crear nuestros formularios o abrir uno existente
Bueno espero les haya servido.
IWAV0168E Improper nesting of mark statements in Expression. Tried to pop or endMark to before current mark. Tried to go past Mark# 0. IWAV0168E Improper nesting of mark statements in Expression. Tried to pop or endMark to before current mark. Tried to go past Mark# 0.
Lo que claro me arruinó la hora porq no sabia por que rayos no podia diseñar mi formulario....
Y luego de una hora de haber buscado información me encontré con la siguiente solución, que espero les sirva a aquellos q se estan dando contra la pared en este momento....
1. Vamos al menu Project
2. Escojemos la opción clear...
3. Seleccionamos donde dice "Clean all projects" y damos clic en OK
4. Esperamos a que termine de limpiar
5. Ahora si ya podemos comenzar a crear nuestros formularios o abrir uno existente
Bueno espero les haya servido.
viernes, 13 de noviembre de 2009
COPIAS DE SEGURIDAD EN POSTGRESQL USANDO PGADMIN III
Crear Copia de Seguridad
Restaurar Copia de Seguridad
Para restaurar las copias de seguridad es necesario que la base de datos exista pero se encuentre vacía, para lo cual debemos crear una nueva base de datos.
Para crear una nueva base de datos, nos colocamos en alguna de las ya creadas desplegando el árbol de la izquierda (PostgreSQL 8.4 (localhost:5432)-Bases de datos) y damos clic derecho sobre la base de datos postgres y escogemos la opción: "Nuevo Objeto – Nueva Base de Datos"
En la ventana abierta pueden escribir el nombre de la nueva base de datos (geovision), su propietario (postgres) y la codificación UTF8 (conocida por UNICODE).
Ahora sí, ya podemos restaurar la copia de la base de datos. Para ello, seleccionamos la base de datos creada (geovision), damos clic derecho sobre ella y escogemos la opción Restaurar...
En el cuadro de dialogo que se abre, elegimos el archivo de seguridad (puede que se necesiten seleccionar ver todos los ficheros si no pusimos la extensión .backup al archivo de la copia), y marcamos la opción [.] Sin propietario y damos clic en OK.
Tras pulsar OK y recuperar la base de datos con éxito se puede pulsar OK nuevamente para terminar.En caso de salir un error no tiene mayor importancia pero entonces deben salir de la ventana con el botón Cancelar, ya que los datos están restaurados, ese error será debido a no haber desmarcado la casilla PL/pgsql en el proceso de instalación.
Instalación de PostgreSQL 8.4 en Windows XP
Descarga

2. Escogemos el sistema operativo en el que vamos a instalar PostgreSQL, en nuestro caso escogemos Windows.

3. Escogemos el paquete de acuerdo a la arquitectura de nuestro sistema, para nuestro caso escogemos Windows.


1. Una vez que contamos con el instalador damos doble click sobre el, y se nos abre la siguiente pantalla y damos click en Siguiente.

2. A continuación indicamos el directorio donde se instalará PostgreSQL y los datos. En mi caso dejo las direcciones por defecto.


3. Luego indicamos la contraseña del administrador de la base de datos.
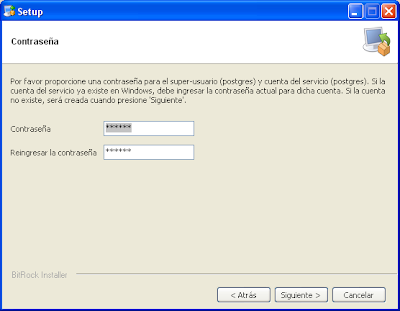
4. Indicamos el puerto por el que el servidor va a escuchar, en nuestro caso dejamos el puerto por defecto de PostgreSQL.

5. En el cuadro de dialogo Opciones Avanzadas, indicamos como Configuración Regional el idioma Spanish,Ecuador y activamos la casilla para que se instale el lenguaje pl/pgsql con el cual en lo posterior podrá crear funciones y disparadores.

6. Luego se abrirá un cuadro de diálogo el cual nos indicará que el programa está listo para la instalación y damos clic en Siguiente y esperamos unos minutos hasta que la instalación termine.
1. Bajar el instalador de PostgreSQL de acuerdo al sistema operativo en el que se va a implementar y según la arquitectura del mismo. Para ello debemos ir a la página oficial de PostgreSQL http://www.postgresql.org/ y escogemos la opción Download.



4. Aparecerá el cuadro de diálogo de descarga de archivo y le pedirá que ejecute o guarde el archivo descargado. Damos clic en Guardar archivo para descargar el archivo en el sistema local.
Sugerencia: guardar el archivo en una ubicación conocida del equipo; por ejemplo el escritorio.

Instalación.



3. Luego indicamos la contraseña del administrador de la base de datos.
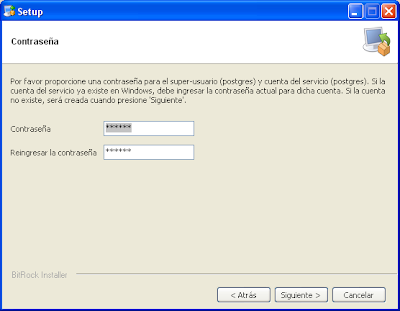


6. Luego se abrirá un cuadro de diálogo el cual nos indicará que el programa está listo para la instalación y damos clic en Siguiente y esperamos unos minutos hasta que la instalación termine.
Desinstalar PostgreSQL 8.4 desde Windows XP
Para una eliminación correcta de PostgreSQL 8.4 correctamente debemos seguir los siguientes pasos:
1. Vayan al menú Inicio – Configuración – Panel de Control, elijan Agregar o quitar programas y seleccionen el programa PostgreSQL 8.4 para eliminarlo.
2. Tras desinstalarlo deben borrar la carpeta C:\Archivos de programa\PostgreSQL completa. Si el sistema no lo permite, se debe reiniciar el ordenador y probar de nuevo a eliminar la carpeta.
3. Eliminar, si existiera, el usuario postgres del sistema operativo. Para comprobar si existe abrir una consola de texto (menú Inicio – Ejecutar y escriban el comando “cmd” seguido de la tecla Enter), en la terminal abierta escriban la orden “net user” para ver el listado de usuarios existentes en el sistema,

y borren, si existe, el usuario postgres con la orden “net user postgres /del” seguido de la tecla Enter, así el usuario habrá sido eliminado del sistema.

Cambiar idioma de pgAdmin
Al instalar pgAdmin por defecto se instala con el lenguaje de inglés... Para proceder a cambiarlo al español hacemos lo siguiente:
1. Damos clic en el menú File y luego Options...
2. En la pestaña General cambiamos en la opción User language a (es_ES) Spanish

3. Finalmente salimos de pgAdmin y al volver a abrirlo nos aparecerá en español.
1. Damos clic en el menú File y luego Options...
2. En la pestaña General cambiamos en la opción User language a (es_ES) Spanish

3. Finalmente salimos de pgAdmin y al volver a abrirlo nos aparecerá en español.
Suscribirse a:
Entradas (Atom)